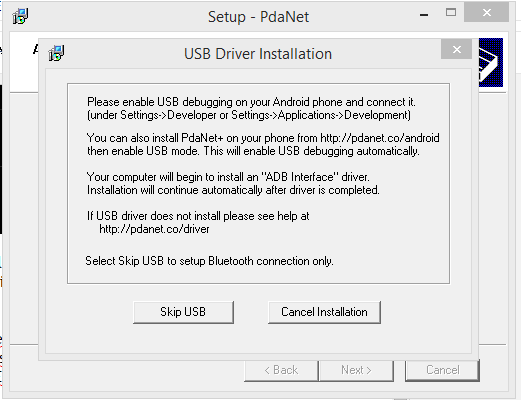Olá pessoal,
Vou ensinar neste tutorial como fazer o ROOT do tablet do fabricante QBEX modelo TX126.
O modelo pode ser encontrado na parte de trás do tablet.
O modelo também pode ser visto nas configurações.
Este modelo que tenho está na versão Android kitkat 4.4.2.
Este tablet é muito semelhante ao tablet chinês Allwinner A23, então provavelmente todos os tutoriais que encontrarem na internet deste tablet também servem para o QBEX TX126.
Para iniciar o processo de ROOT, primeiro é necessário instalar um driver no Windows que funcione com este tablet. Tentei diversos drivers, o único que funcionou corretamente é o driver que vem na instalação do programa PDANET+, disponível no link abaixo, funciona em Windows 8/7/Vista/XP de 32 ou 64 bits.
http://pdanet.co/bin/PdaNetA4180.exe
Obs1.: Deixe o tablet desconectado do computador por enquanto.
Obs2.: Caso utilize Windows8 desabilite a verificação de assinatura de driver (veja neste site como http://www.howtogeek.com/167723/how-to-disable-driver-signature-verification-on-64-bit-windows-8.1-so-that-you-can-install-unsigned-drivers )
Baixe e execute o programa. Durante a instalação ele irá perguntar qual o modelo do dispositivo Android, selecione "Others (or if you not sure)".
Na próxima tela ele solicitará que você habilite o modo de depuração do android.
Para isso vá nas configurações do tablet, em "{} Opções do desenvolvedor" e habilite a opção "Depuração USB"
Agora conecte o tablet no computador e aguarde, o Windows irá reconhecer o dispositivo e instalar o driver correto. Se tudo der certo, a tela de instalação do PDANET+ no computador continuará automaticamente até a seguinte tela. Clique OK e depois feche a instalação.
Obs.: Agora mantenha o tablet conectado no PC.
Vá até o site oficial do Kingo-Root e baixe o programa:
http://www.kingoapp.com/android-root/download.htm
O Kingoroot serve para realizar root em praticamente qualquer dispositivo Android.
Ao executar o programa, ele já se conecta no tablet e faz o ROOT automaticamente.
Após este processo recomendo que reinicie o tablet para que ele inicie corretamente com ROOT.
Se quiser ter certeza que seu dispositivo está ROOTEADO recomendo o app "Root Checker".
Ao clica em "Verificar ROOT" aparecerá uma janela perguntando se você permite a execução do aplicativo como ROOT, clique em "GRANT" para permitir, ele deverá mostrar "Congratulations! Root access is properly installed on this device".
Parabéns, seu tablet está com acesso ROOT!
RECOMENDAÇÕES
Agora com acesso ROOT, recomendo a instalação do APP "Removedor de app do sistema". Este APP permite desinstalar qualquer programa do tablet, até mesmo os que vem instalados de fábrica.
Toda vez que este tablet QBEX TX126 inicia, você pode perceber que sempre aparece propaganda na tela, este foi um dos motivos que fiz ROOT deste tablet. O aplicativo que fica toda hora mostrando propaganda no tablet vem disfarçado de apps do sistema com os nomes "Pesquisa", "com.google.com.settings", "com.google.weather" e vem pré-instalado por isso recomendo a remoção destes aplicativos para acabar com as propagandas. Também recomendo a desinstalação do APP "DU Speed Booster", pois existem programas de booster para android muito melhores do que este.
Até mesmo os APPs como youtube, twitter, facebook que vem pré-instalados de fábrica podem ser removidos dos APPs do sistema e posteriormente instalados pelo Google Play sem problema algum.
Caso tenha desinstalado algum aplicativo importante de sistema não tem problema, este aplicativo "Removedor de app do sistema" guarda em sua lixeira todos os aplicativos que foram desinstalados, podendo ser instalados novamente, como mostra abaixo todos os APPs que desinstalei.
SE VOCÊ FEZ TODOS OS PROCEDIMENTOS E AINDA APARECEM PROPAGANDAS
Mesmo após ter acesso ROOT e desinstalar diversos apps maliciosos do tablet, após algum tempo percebi que diversos jogos se resinstalavam sozinhos, são eles:
Insane star, Linkin Hero, Ten Drops, entre outros.
A solução para que esses programas não se reinstalem sozinhos é congelá-los.
Baixe algum aplicativo para "congelar app" como o AppFreeze.
Procure na lista esses aplicativo e mande congelar, assim eles não irão incomodar nunca mais.
Recomendo que congelem os aplicativo "Insane Star, Linkin Hero, settings e Ten Drops".
RESTAURAÇÃO QBEX TX-126 PADRÃO DE FÁBRICA
Caso ocorra algum problema após seguir o passo-a-passo deste tutorial, sugiro que siga o passo a passo abaixo para restaurar o seu tablet exatamente como veio da fábrica:
Restaurando o tablet TX126:
- Aperte e segure o botão de ligar junto com o de volume (+), assim que o tablet ligar solte o botão de ligar, mas mantenha o volume (+) pressionado.
- Vai aparecer o logo QBEX e logo em seguida a tela vai piscar e ele vai entrar no modo "Android System Recovery"
- Libere o "Botão de Volume para cima +"
- Escolha "wipe data/factory reset" usando os botões de volume + e -
- Confirme a opção pressionando botão "Power"
- Agora, então vá até "YES - delete all user data" e confirme novamente
- Selecione "wipe cache partition" e confirme
- Agora para finalizar, confirme em "reboot system now"
- Aguarde finalizar
- Pronto
Caso este procedimento não funcione, tente esses outros procedimentos descritos neste site:
http://www.phoneinfo.com.br/hard-reset-tablet-qbex-tx130-como-fazer-reset-total/
Deixem no comentários dúvidas ou dificuldades nos procedimentos.
Referências e mais informações:
http://forum.xda-developers.com/showthread.php?t=2715546
https://www.youtube.com/watch?v=VSgzq4gwu2I