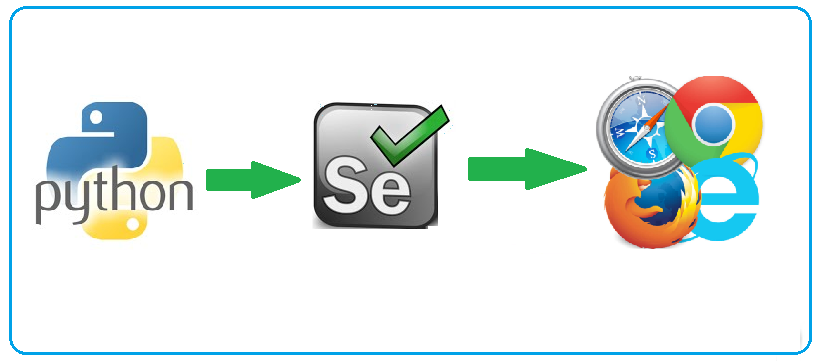The below error message in Apache FtpServer (Apache MINA) happens when you try to use Passive Ports below 1024, when the Ftp Client send the passive command "quote pasv" the FtpServer throws the Exception.
java.net.ConnectException: Connection timed out (Connection timed out)
at java.base/java.net.PlainSocketImpl.socketConnect(Native Method)
at java.base/java.net.AbstractPlainSocketImpl.doConnect(AbstractPlainSocketImpl.java:399)
at java.base/java.net.AbstractPlainSocketImpl.connectToAddress(AbstractPlainSocketImpl.java:242)
at java.base/java.net.AbstractPlainSocketImpl.connect(AbstractPlainSocketImpl.java:224)
at java.base/java.net.SocksSocketImpl.connect(SocksSocketImpl.java:392)
at java.base/java.net.Socket.connect(Socket.java:609)
at java.base/java.net.Socket.connect(Socket.java:558)
at org.apache.ftpserver.impl.IODataConnectionFactory.createDataSocket(IODataConnectionFactory.java:311)
at org.apache.ftpserver.impl.IODataConnectionFactory.openConnection(IODataConnectionFactory.java:257)
at org.apache.ftpserver.command.impl.NLST.execute(NLST.java:101)
at org.apache.ftpserver.impl.DefaultFtpHandler.messageReceived(DefaultFtpHandler.java:211)
at org.apache.ftpserver.listener.nio.FtpHandlerAdapter.messageReceived(FtpHandlerAdapter.java:62)
at org.apache.mina.core.filterchain.DefaultIoFilterChain$TailFilter.messageReceived(DefaultIoFilterChain.java:858)
at org.apache.mina.core.filterchain.DefaultIoFilterChain.callNextMessageReceived(DefaultIoFilterChain.java:542)
at org.apache.mina.core.filterchain.DefaultIoFilterChain.access$1300(DefaultIoFilterChain.java:48)
at org.apache.mina.core.filterchain.DefaultIoFilterChain$EntryImpl$1.messageReceived(DefaultIoFilterChain.java:947)
at org.apache.ftpserver.listener.nio.FtpLoggingFilter.messageReceived(FtpLoggingFilter.java:85)
at org.apache.mina.core.filterchain.DefaultIoFilterChain.callNextMessageReceived(DefaultIoFilterChain.java:542)
at org.apache.mina.core.filterchain.DefaultIoFilterChain.access$1300(DefaultIoFilterChain.java:48)
at org.apache.mina.core.filterchain.DefaultIoFilterChain$EntryImpl$1.messageReceived(DefaultIoFilterChain.java:947)
at org.apache.mina.core.filterchain.IoFilterEvent.fire(IoFilterEvent.java:74)
at org.apache.mina.filter.logging.MdcInjectionFilter.filter(MdcInjectionFilter.java:135)
at org.apache.mina.filter.util.CommonEventFilter.messageReceived(CommonEventFilter.java:70)
at org.apache.mina.core.filterchain.DefaultIoFilterChain.callNextMessageReceived(DefaultIoFilterChain.java:542)
at org.apache.mina.core.filterchain.DefaultIoFilterChain.access$1300(DefaultIoFilterChain.java:48)
at org.apache.mina.core.filterchain.DefaultIoFilterChain$EntryImpl$1.messageReceived(DefaultIoFilterChain.java:947)
at org.apache.mina.filter.codec.ProtocolCodecFilter$ProtocolDecoderOutputImpl.flush(ProtocolCodecFilter.java:398)
at org.apache.mina.filter.codec.ProtocolCodecFilter.messageReceived(ProtocolCodecFilter.java:234)
at org.apache.mina.core.filterchain.DefaultIoFilterChain.callNextMessageReceived(DefaultIoFilterChain.java:542)
at org.apache.mina.core.filterchain.DefaultIoFilterChain.access$1300(DefaultIoFilterChain.java:48)
at org.apache.mina.core.filterchain.DefaultIoFilterChain$EntryImpl$1.messageReceived(DefaultIoFilterChain.java:947)
at org.apache.mina.core.filterchain.IoFilterEvent.fire(IoFilterEvent.java:74)
at org.apache.mina.core.session.IoEvent.run(IoEvent.java:63)
at org.apache.mina.filter.executor.OrderedThreadPoolExecutor$Worker.runTask(OrderedThreadPoolExecutor.java:770)
at org.apache.mina.filter.executor.OrderedThreadPoolExecutor$Worker.runTasks(OrderedThreadPoolExecutor.java:762)
at org.apache.mina.filter.executor.OrderedThreadPoolExecutor$Worker.run(OrderedThreadPoolExecutor.java:704)
at java.base/java.lang.Thread.run(Thread.java:834)
To solve this problem use Passive Ports ABOVE 1024, so using 10000-10100 solved my problem:
Sample working configuration:
<server xmlns="http://mina.apache.org/ftpserver/spring/v1"
xmlns:xsi="http://www.w3.org/2001/XMLSchema-instance"
xsi:schemaLocation="
http://mina.apache.org/ftpserver/spring/v1 http://mina.apache.org/ftpserver/ftpserver-1.0.xsd"
id="myServer">
<listeners>
<nio-listener name="default" port="21">
<ssl>
<keystore file="./res/ftpserver.jks" password="password" />
</ssl>
<data-connection idle-timeout="60">
<passive ports="10000-10100" external-address="200.1.2.3"/>
</data-connection>
</nio-listener>
</listeners>
<file-user-manager file="./res/conf/users.properties" encrypt-passwords="false"/>
</server>
Replace the IP ADDRESS 200.1.2.3 by the Real External IP of your server.
And allow the ports in iptables:
iptables -I INPUT -p tcp -m tcp --dport 20 -j ACCEPT
iptables -I INPUT -p tcp -m tcp --dport 21 -j ACCEPT
iptables -I INPUT -p tcp --match multiport --dports 10000:11000 -j ACCEPT